Bash-it is a bundle of community Bash commands and scripts for Bash 3.2+, which comes with autocompletion, themes, aliases, custom functions, and more. It offers a useful framework for developing, maintaining and using shell scripts and custom commands for your daily work.
If you are using the Bash shell on a daily basis and looking for an easy way to keep track of all your scripts, aliases and functions, then Bash-it is for you! Stop polluting your ~/bin directory and .bashrc file, fork/clone Bash-it and begin hacking away.
How to Install Bash-it in Linux
To install Bash-it, first you need to clone the following repository to a location of your choice, for example:
Then run the following command to install Bash-it (it automatically backup your ~/.bash_profile or ~/.bashrc, depending on your OS). You will be asked “Would you like to keep your .bashrc and append bash-it templates at the end? [y/N]”, answer according to your preference.
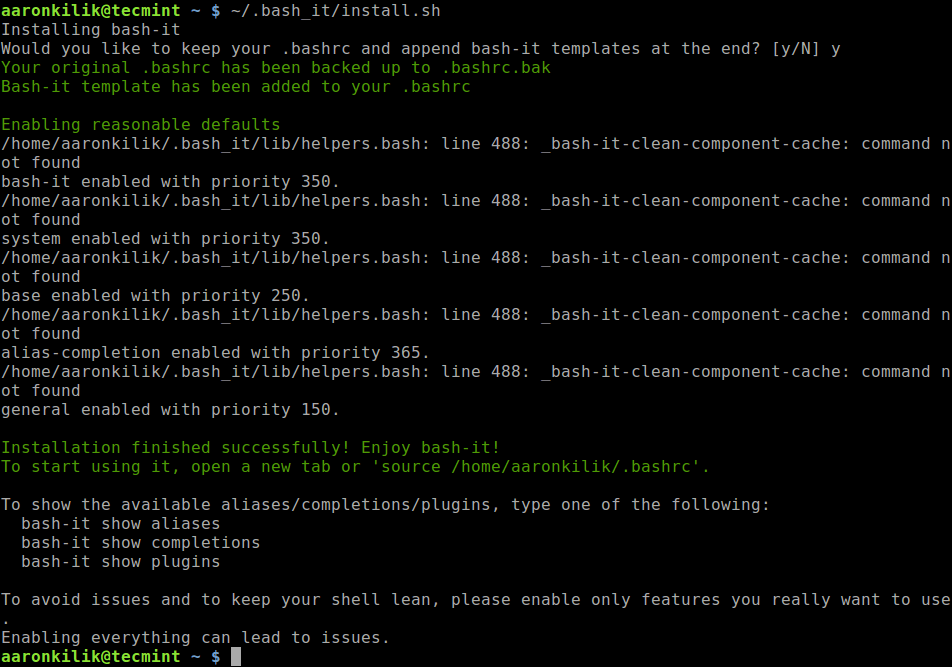
Install Bash-It in LinuxAfter installation, you can use ls command to verify the bash-it installation files and directories as shown.
To start using Bash-it, open a new tab or run:
How to Customize Bash-it in Linux
To customize Bash-it, you need to edit your modified ~/.bashrc shell startup file. To list all installed and available aliases, completions, and plugins run the following commands, which should also shows you how to enable or disable them:
Next, we will demonstrate how to enable aliases, but before that, first list the current aliases with the following command.
All the aliases are located in the $HOME/.bash_it/aliases/ directory. Now let’s enable the apt aliases as shown.
Then reload bash-it configs and check the current aliases once more.
From the output of the alias command, the apt aliases are now enabled.
You can disable newly enabled alias with the following commands.
In the next section, we will use similar steps to enable or disable completions ($HOME/.bash_it/completion/) and plugins ($HOME/..bash_it/plugins/). All enabled features are located in the $HOME/.bash_it/enableddirectory.
How to Manage Bash-it Theme
The default theme for bash-it is bobby; you can check this using the BASH_IT_THEME env variable as shown.
You can find over 50+ Bash-it themes in the $BASH_IT/themes directory.
To preview all the themes in your shell before using any, run the following command.
Once you have identified a theme to use, open your .bashrc file and find the following line in it and change it value to the name of the theme you want, for example:
Save the file and close, and source it as shown before.
Note: In case you have built a your own custom themes outside of $BASH_IT/themes directory, point the BASH_IT_THEME variable directly to the theme file:
And to disable theming, leave the above env variable empty.
How to Search Plugins, Aliases or Completions
You can easily check out which of the plugins, aliases or completions are available for a specific programming language, framework or an environment.
The trick is simple: just search for multiple terms related to some of the commands you use frequently, for example:
To view help messages for the aliases, completions and plugins, run:
Updating and Uninstalling Bash-It
To update Bash-it to the latest version, simply run:
If you don’t like Bash-it anymore, you can uninstall it by running the following commands.
The uninstall.sh script will restore your previous Bash startup file. Once it has completed the operation, you need to remove the Bash-it directory from your machine by running.
And remember to start a new shell for the recent changes to work or source it again as shown.
You can see all usage options by running:
Finally, Bash-it comes with a number of cool features related to Git.
For more information, see the Bash-it Github repository: https://github.com/Bash-it/bash-it.
That’s all! Bash-it is an easy and productive way to keep all your bash scripts and aliases under control. If you have any questions to ask, use the feedback form below.
Sign up here with your email


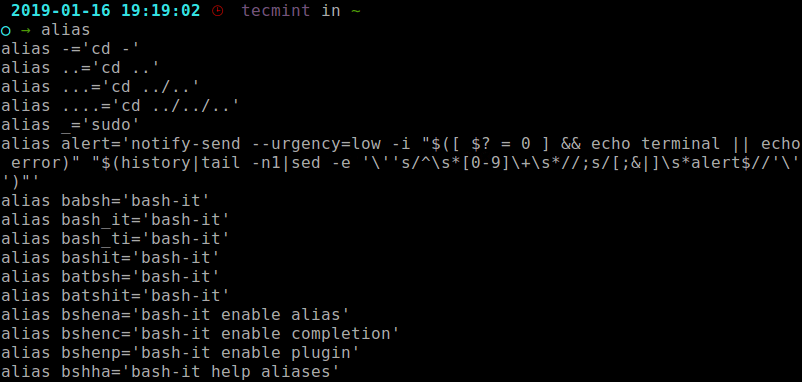

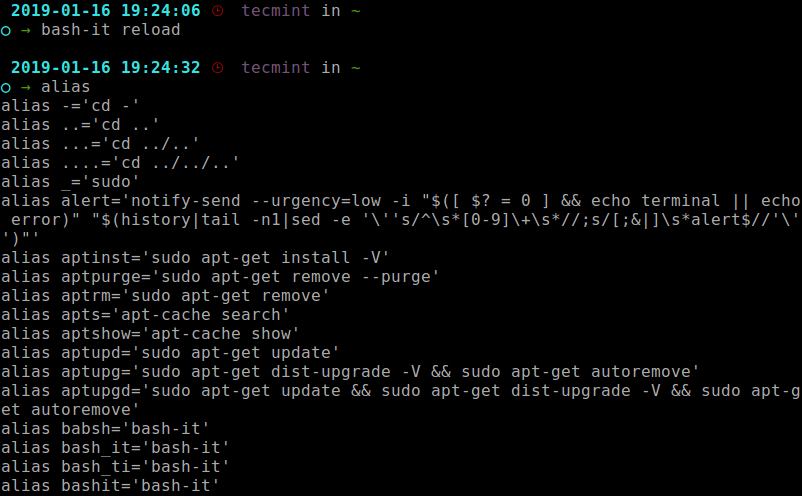


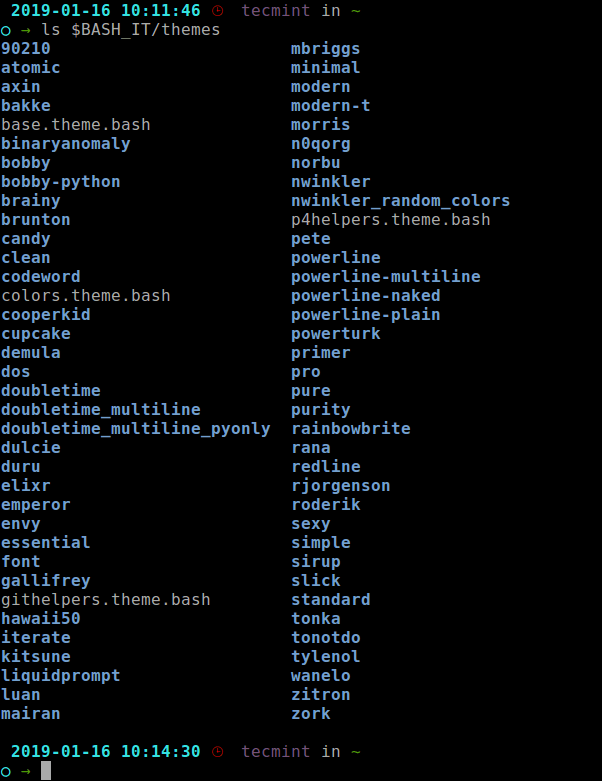
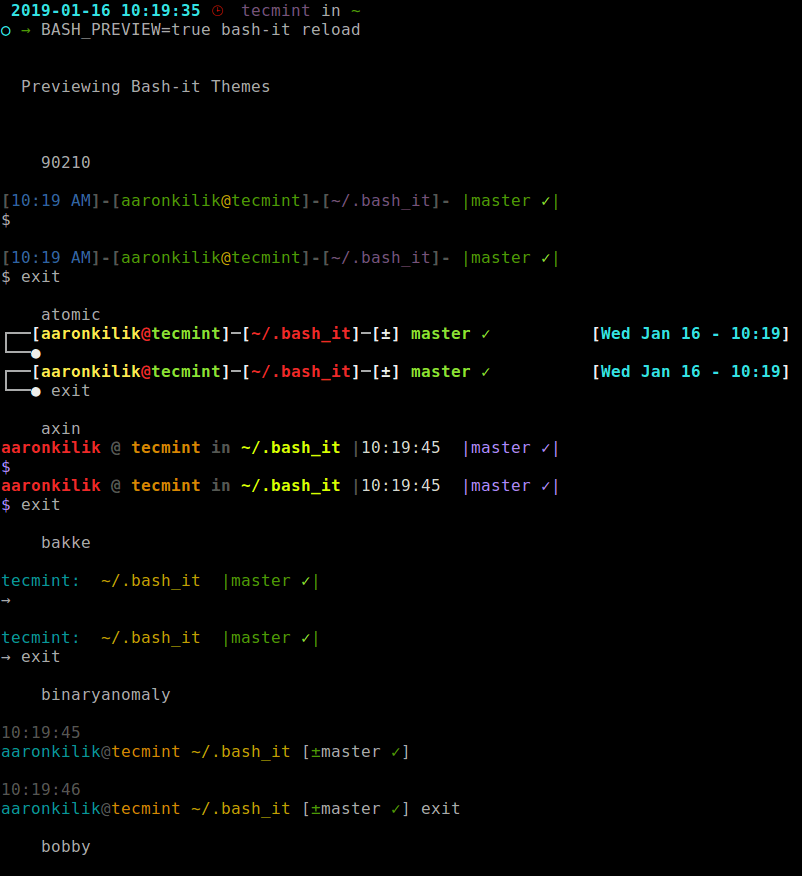
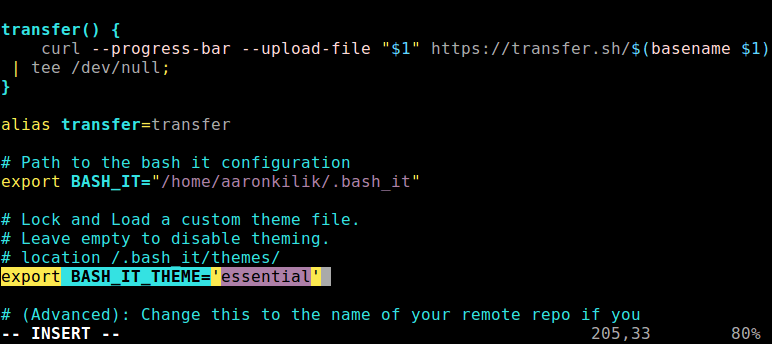
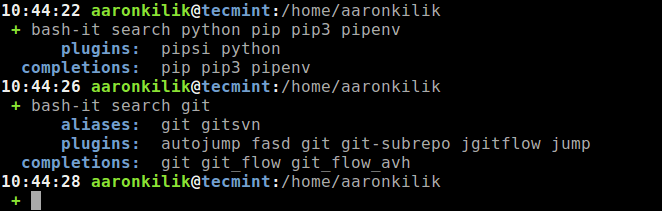
EmoticonEmoticon