RHCE (Red Hat Certified Engineer) is a certification from Red Hat company, which gives an open source operating system and software to the enterprise community, It also gives training, support and consulting services for the companies.
This RHCE (Red Hat Certified Engineer) is a performance-based exam (codename EX300), who possesses the additional skills, knowledge, and abilities required of a senior system administrator responsible for Red Hat Enterprise Linux (RHEL) systems.
Important: Red Hat Certified System Administrator (RHCSA) certification is required to earn RHCE certification.
Following are the exam objectives based on the Red Hat Enterprise Linux 7 version of the exam, which will going to cover in this RHCE series:
Part 1: How to Setup and Test Static Routing in RHEL 7
Part 2: How to Perform Packet Filtering, Network Address Translation and Set Kernel Runtime Parameters
To view fees and register for an exam in your country, check the RHCE Certification page.
In this Part 1 of the RHCE series and the next, we will present basic, yet typical, cases where the principles of static routing, packet filtering, and network address translation come into play.
Please note that we will not cover them in depth, but rather organize these contents in such a way that will be helpful to take the first steps and build from there.
Static Routing in Red Hat Enterprise Linux 7
One of the wonders of modern networking is the vast availability of devices that can connect groups of computers, whether in relatively small numbers and confined to a single room or several machines in the same building, city, country, or across continents.
However, in order to effectively accomplish this in any situation, network packets need to be routed, or in other words, the path they follow from source to destination must be ruled somehow.
Static routing is the process of specifying a route for network packets other than the default, which is provided by a network device known as the default gateway. Unless specified otherwise through static routing, network packets are directed to the default gateway; with static routing, other paths are defined based on predefined criteria, such as the packet destination.
Let us define the following scenario for this tutorial. We have a Red Hat Enterprise Linux 7 box connecting to router #1 [192.168.0.1] to access the Internet and machines in 192.168.0.0/24.
A second router (router #2) has two network interface cards: enp0s3 is also connected to router #1 to access the Internet and to communicate with the RHEL 7 box and other machines in the same network, whereas the other (enp0s8) is used to grant access to the 10.0.0.0/24 network where internal services reside, such as a web and / or database server.
This scenario is illustrated in the diagram below:
In this article we will focus exclusively on setting up the routing table on our RHEL 7 box to make sure that it can both access the Internet through router #1 and the internal network via router #2.
In RHEL 7, you will use the ip command to configure and show devices and routing using the command line. These changes can take effect immediately on a running system but since they are not persistent across reboots, we will use ifcfg-enp0sX and route-enp0sX files inside /etc/sysconfig/network-scripts to save our configuration permanently.
To begin, let’s print our current routing table:
From the output above, we can see the following facts:
- The default gateway’s IP address is 192.168.0.1 and can be accessed via the enp0s3 NIC.
- When the system booted up, it enabled the zeroconf route to 169.254.0.0/16 (just in case). In few words, if a machine is set to obtain an IP address through DHCP but fails to do so for some reason, it is automatically assigned an address in this network. Bottom line is, this route will allow us to communicate, also via enp0s3, with other machines who have failed to obtain an IP address from a DHCP server.
- Last, but not least, we can communicate with other boxes inside the 192.168.0.0/24 network through enp0s3, whose IP address is 192.168.0.18.
These are the typical tasks that you would have to perform in such a setting. Unless specified otherwise, the following tasks should be performed in router #2:
Make sure all NICs have been properly installed:
If one of them is down, bring it up:
and assign an IP address in the 10.0.0.0/24 network to it:
Oops! We made a mistake in the IP address. We will have to remove the one we assigned earlier and then add the right one (10.0.0.18):
Sign up here with your email


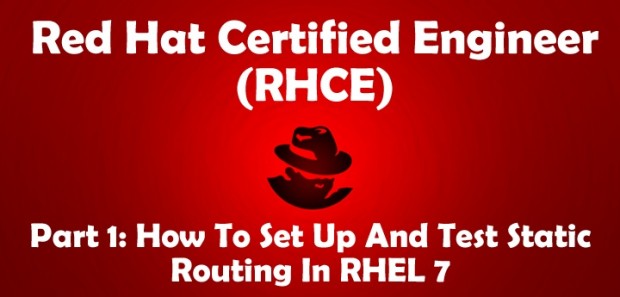




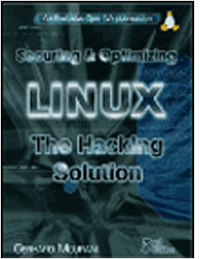
EmoticonEmoticon